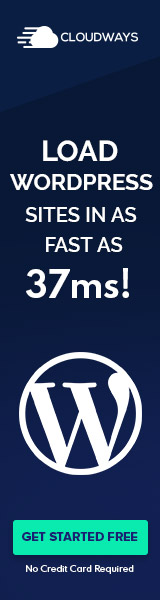Creating a PowerPoint presentation requires more than just adding slides and arranging text and visuals. To truly engage your audience, you need to consider the timing of your slides. Setting custom slide timings can help you control the flow of information, emphasize key points, and maintain audience interest throughout your presentation. In this guide, we will walk you through the process of setting custom slide timings in PowerPoint for both individual slides and the entire presentation.
Why Set Custom Slide Timings?
Before we delve into the how-to aspect, let’s understand the importance of custom slide timings. Here are a few reasons why this feature might be beneficial for your presentation:
-
Control presentation pace: Custom slide timings allow you to control how long each slide is displayed, ensuring you have sufficient time to elaborate on each point.
-
Emphasize key points: You can choose to give more time to slides that contain crucial information or complex visuals, ensuring that your audience has enough time to absorb the content.
-
Enhance audience engagement: By maintaining a consistent pace and timing, you can keep your audience engaged throughout the presentation, preventing them from becoming bored or distracted.
-
Practice and prepare: Setting custom slide timings also helps you practice and prepare for your presentation, allowing you to rehearse transitions and understand the flow of your content better.
How to Set Custom Timings for Individual Slides:
-
Open PowerPoint: Launch Microsoft PowerPoint on your computer and open the presentation for which you want to set custom slide timings.
-
Select the Slide: Navigate to the slide for which you want to set a custom timing.
-
Access Slide Transition Settings: Click on the “Transitions” tab at the top of the PowerPoint window.
-
Set Timing: In the Timing group, locate the “Advance Slide” section. Check the box next to “After” and enter the time duration you want the slide to be displayed before automatically advancing to the next slide.
-
Apply to Selected Slides: If you want this timing to apply only to the selected slide, ensure that you haven’t selected any other slide in the slide sorter view. Otherwise, the timing will be applied to all selected slides.
-
Repeat if Necessary: Repeat the process for any other slides where you want to set custom timings.
How to Set Custom Timings for the Entire Presentation:
If you prefer to set a consistent timing for all slides in your presentation, follow these steps:
-
Open PowerPoint: Launch PowerPoint and open the presentation you want to work on.
-
Access Slide Transition Settings: Click on the “Transitions” tab at the top of the window.
-
Select All Slides: In the Slides Pane on the left side of the screen, click on the first slide. Hold down the Shift key and click on the last slide to select all slides.
-
Set Timing: In the Timing group under the Transitions tab, check the box next to “After” and enter the desired time for each slide before automatically advancing to the next one.
-
Apply to All Slides: To apply the timing to all slides, click on the “Apply to All” button in the Timing group.
-
Adjust Individual Slides (Optional): After applying timings to all slides, you can still go back and adjust individual slide timings manually if needed.
Tips for Setting Custom Slide Timings:
-
Practice Your Timing: Before finalizing your presentation, practice your timing to ensure that it aligns with your content and delivery.
-
Consider Audience Reaction Time: Factor in the time your audience might need to process the information on each slide before advancing to the next one.
-
Use Timing to Enhance Storytelling: Timings can be particularly useful when storytelling or presenting a sequence of events. Ensure your timings align with your narrative flow.
-
Stay Flexible: While custom timings can enhance your presentation, remain flexible during the actual delivery. Be prepared to adjust timings on the fly if necessary.
Frequently Asked Questions (FAQs):
- Can I set different timings for animations within a slide?
-
No, custom slide timings in PowerPoint apply to the entire slide and cannot be used to control individual animations within a slide.
-
What happens when I set timings for slides with audio or video content?
-
If your slide contains audio or video content, the slide will automatically advance once the audio or video has finished playing, regardless of the set timing.
-
Can I set a slide to advance only when I click the mouse?
-
Yes, you can choose the “On Mouse Click” option under the transition settings if you want to advance the slide manually during the presentation.
-
Is it possible to loop a specific slide for a set duration before moving to the next slide?
-
While PowerPoint does not have a built-in feature to loop a slide for a specific duration, you can duplicate the slide and set custom timings to achieve a similar effect.
-
Are custom slide timings retained when I save and share the presentation with others?
- Yes, custom slide timings are saved within the presentation file itself. When you share the file with others, the timings you set will be preserved for their viewing as well.
Setting custom slide timings in PowerPoint can significantly enhance the delivery of your presentation, ensuring a well-paced, engaging, and informative session for your audience. By following the steps outlined in this guide and considering the provided tips, you can effectively utilize custom timings to elevate your presentation skills.